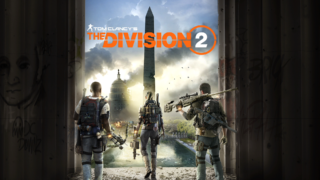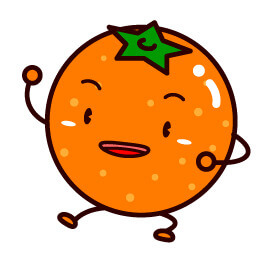皆さんこんばんは、蜜柑です。
PS4のゲームのプレイ日記を書くためにキャプチャーボードを購入しました。
その時に悩んだのは、PS4に外付けHDDを付けてプレイ動画を保存するか、キャプチャーボードを使ってパソコンにプレイ動画を保存するか、ということです。
で結局、キャプチャーボードにしました。
今回は、それらの答えを書いていこうと思います。
外付けHDDとキャプチャーボードどっちがゲーム録画に向いているのか?調べたことまとめ
スポンサーリンク
PS4の動画を保存する方法
PS4のプレイ動画を保存する方法は2つあります。
・PS4のSHARE機能を使って録画して、外付けHDDに移動、パソコンに移して保管する。
・キャプチャーボードを使って、パソコンにPS4のプレイ画面を表示して録画する。
という方法です。
・PS4のSHARE機能を使って録画して、外付けHDDに移動、パソコンに移して保管する。
PS4にはシェア機能がついています。
初期設定では15分しか録画できませんが、「シェアとブロードキャストの設定」→「ビデオクリップ設定」→「ビデオクリップの長さ」で変更すれば、60分録画できます。
PS4は常に録画しているので、60分以内にコントローラーのSHAREボタン(スーファミのセレクトボタンっぽいやつ)をおして□ボタンを押せばそこまでのプレイ動画を保存してくれます。
(そのため、SHAREボタンを押さないとどんどん消えてしまうという欠点があります)
ゲームをプレイ後、PS4のキャプチャーギャラリーに保存された動画を外付けHDDに移動。
外付けHDDをパソコンに付け替えて、パソコンで編集をするという方法です。
PS4で外付けHDDを使うためには「フォーマット(初期化)」する必要があります。
exFAT形式という形式でフォーマットすれば、動画や静止画をPCに移すことができます。
ただし、セーブデータやゲームデータを保存することが出来なくなります。
メリット
・Twitterなどに投稿するときにはパソコン要らず(本格的なプ編集は出来ないけど)
・キャプチャーボードより安上がり
(キャプチャーボードは2万円以上、外付けHDDは3TBで1万3千円ぐらい)
デメリット
・外付けHDDの差し替えがめんどくさい
・フォーマットすると他の用途に使えなくなる
・キャプチャーボードを使って、パソコンにPS4のプレイ画面を表示して録画する。
キャプチャーボードとは、パソコンとPS4の間に接続して、PS4のプレイ画面をパソコンに写すことが出来る機械です。
キャプチャーボードを接続し、専用の録画プログラム、編集プログラムなどをインストールして使います。
メリット
・パソコンの容量が許す限り録画できる
・編集ソフトがついてきて、高度な編集ができる
・付け外しする手間がかからない
デメリット
・値段が高い
(キャプチャーボードは2万円以上、外付けHDDは3TBで1万3千円ぐらい)
・パソコンやテレビ、ゲームの配線が出来る程度の知識は必要
・キャプチャーボードのHPからプログラムをダウンロードしてインストールして~うんぬんかんぬんといった知識も必要。
(難しくはないけど、PS4のようにゲームを入れたらすぐスタート、とはいかない)
とメリットとデメリットを比べてキャプチャーボードを選びました。
なぜキャプチャーボードをえらんだのか?
外付けHDDの取り外しがめんどくさいなぁ~と思ったのが第一の理由。付け外ししているうちに劣化するし。
もう一つはいつかゲーム実況にもチャレンジしたいなぁと思ったこと。編集技術とかなんもないけど。
というわけでキャプチャーボードを購入しました。
ここからは、キャプチャーボードの選び方などを書いていきます
キャプチャーボード選び
キャプチャーボードを選ぶにあたって
を気にしました。
値段は2万円以上はする
ネットでいろいろ調べましたが、キャプチャーボードはどうしても2万円以上はするみたいですね。
まぁ、将来の初期投資だとおもうことにします。
キャプチャーボードを買おうかな~と思っている人は少なくとも2万円は予算としてみた方がいいと思います。
内蔵型と外付け型どっちがいい? 外付けがおススメ
内蔵型とは、パソコンの本体を開けて電子基板をセットするタイプです。
メリットとしては、配線ケーブルがごちゃごちゃしないというメリットがあります。
デメリットとしては、パソコンを開けて電子基板をセットする度胸が必要ということ。
僕も昔「メモリ」を増設したことがあるので、出来そうな気がしましたが、パソコンによってはセット出来ない場合があるので外付けにしました。
HDMIに対応しているものを選ぼう
HDMIとは、ゲーム本体からテレビに繋いでいるケーブルのことです。昔は3色のケーブルでしたね。
キャプチャーボードにはHDMI端子に対応しているものと、対応していないものがあります。
PS4やニンテンドースイッチを録画したい場合は、HDMIのみでOKですが、昔のゲーム機を録画したい場合はそのゲーム機本体に対応した規格の端子が必要になります。
ソフトウエア方式かハードウェア方式はどっちがいい?ソフトウェア方式がベスト
キャプチャーボードには「ソフトウエア方式」と「ハードウェア方式」があります。
PS4の画面をパソコンに写すとき、実際のプレイ画面よりもわずかにズレ(遅延)が生じます。
相手に先制攻撃を仕掛けた。と思ったら実際には相手の方が速かった。といった現象が発生します。
RPGや街づくりシュミレーションなら問題ありませんが、対戦ゲームだとこの遅延は致命的です。
で、ソフトウエア方式だと遅延が小さく。ハードウェア方式だと遅延が大きくなります。
遅延対策にはパススルー機能
遅延の対策で一番簡単なのは、パススルー機能です。
パススルー機能とは、パソコンと同時にテレビ画面にもゲームの画面を出力できる機能のことです。
パソコンで録画しながら、テレビでプレイすれば遅延の影響をまったく受けないので、対戦ゲームも問題なくプレイできます。
キャプチャーボードはパススルー機能のついたものを選びましょう。
USB3.0端子に注意
キャプチャーボードを買う前に注意してほしいことがあります。
ご自宅のパソコンにUSB3.0端子はついていますか?
USB3.0端子はUSB2.0端子では動作しません。
パソコンのUSBが3.0端子なのか確認してください。
3.0端子は青い端子になっているので見てもらえれば分かります。
おススメのキャプチャーボード
この条件をすべて満たすキャプチャーボードを探しました。
GC550 PLUS

・4kテレビ対応
・フルHD画質の1080P/60fpsに対応。ゲームを高画質でキャプチャーできる。
・パススルー機能あり。
・USB3.0端子、HDMI端子対応。
・ソフトウエア方式。
・Windowsのみ対応。
僕が購入したキャプチャーボードです。
高機能なライブ編集ソフトをダウンロードできるコードが付属しているので、これ一つ買えばゲーム配信をすることが出来ます。
なお、Windowsのみ対応しています。
「PLUS」と「無印」がありますが違いは、
・PLUSは4kに対応している。
・PLUSはPS2やWiiと対応できなくなった。
・動画編集ソフト「PowerDirector 15 for AVerMedia」が付属。
といった違いがあります。
使いかたは同じなので、昔のゲームの配信をするかどうかできめましょう。
ただし、無印はすでに生産終了しているので、注意です。
GV-USB3/HD

・フルHD画質の1080P/60fpsに対応。ゲームを高画質でキャプチャーできる。
・USB3.0端子、HDMI端子対応
・ソフトウエア方式
・パススルー機能あり
・最初から動画編集ソフトPowerDirecor 14が付属されている。
・windows10/8.1/8/7(64bit)対応
・他のキャプチャーボードと比べて値段が安い。
・外付けHDDが同梱されている商品もあります。
動画編集ソフトが最初から同梱されているキャプチャーボードです。
これも条件はすべて満たしているので、問題はありません。
付属のキャプチャーソフトが重いとネットで書いてあったので注意してください。
外付けHDDが同梱されているものもありますが、必ずしも外付けHDDは必要ではありません。
Game Capture HD60 S

・フルHD画質の1080P/60fpsに対応。ゲームを高画質でキャプチャーできる。
・USB3.0端子、HDMI端子対応
・ソフトウエア方式
・パススルー機能あり
・Windows10(64bit)MacOSX10.11.4以降対応
小型のキャプチャーボードです。
外付け型でも場所をとらないのは魅力ですね。
このキャプチャーボードはMacOSにも対応しています。しかし最新型のみなので、アップデートをする必要があります。
遅延を低減する機能「インスタントゲームビュー機能」があるので、遅延を最小限に抑えられる機能が搭載されています。
さぁ、ゲームの時間だ
選んだ3つのキャプチャーボードは性能的にもそんなに変わりはありません。
あとは、あなたのパソコン周辺の事情によってきます。
最初は、PS4に外付けHDDを付けようかと思いましたが、将来に実況にチャレンジしたいと思っていたので思い切ってキャプチャーボードを買いました。
まだ実況はしていませんが、特に問題なくプレイでき、プレイ日記も書きました。
キャプチャーボードは実況や配信には必須のアイテムです。
思い切って高性能なものを買って、実況プレイしてみてください!
ここまで読んでくださってありがとうございました。
スポンサーリンク