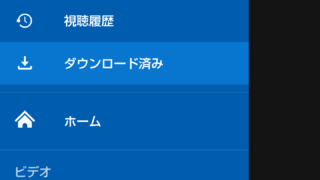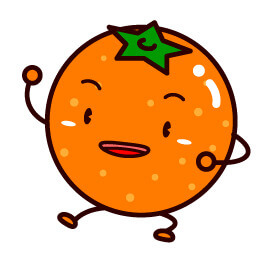といった疑問にお答えします。
せっかくU-NEXTに加入したのでスマホではなく、大画面で映画やドラマを楽しみたいですよね。
ですが、U-NEXTの動画をテレビに映し出すためには
・インターネットとテレビを接続する機械
が必要です。
本記事では、ユーネクストの動画をテレビに写す方法と準備するもの等を解説します。
テレビとインターネットをつなぐ機械を買う前に確認してほしいこと
Wi-Fi環境のインターネットがあるか
テレビでユーネクストを観るには、テレビにインターネットを接続できる端末を取り付けて、Wi-Fiに接続する必要があります。
したがって、有線のみでインターネットをしている方では使えません。
Wi-Fiルーターの購入を検討するか、無線ルーターをレンタルしてください。
最新型のテレビには、動画配信サービスを観るサービスが最初から搭載されている場合がある
BRAVIAなどのテレビには、androidTVと呼ばれる
動画配信サービスを観るための機能が最初からついているものがあります。
ご自宅のテレビの機能を確認してください。
最初からその機能があればわざわざ外付けの機械を買う必要が無くなります。
自宅のテレビにHDMI端子がついているかどうか
HDMI端子とは

この端子のことです。
ユーネクストをテレビで視聴するには、このHDMI端子に機械を接続することが必要になります。
ご自宅のテレビの裏側に同じHDMI端子があることを確認してください。
最近のテレビにはついていますが、古いテレビになるとついていないものもあります。
テレビに接続する機器を選ぶ
ご自宅のテレビにHDMI端子があることが確認出来たら、テレビに接続する機器を選びます。
テレビに接続する機器はメディアストリーミング端末と呼ばれ
この端末をWi-Fi環境でインターネットに繋いで動画を視聴します。
では、代表的なメディアストリーミング端末を紹介します。
Fire TV Stick
アマゾンが発売しているメディアストリーミング端末です。
主にアマゾンプライム用の商品ですが、ユーネクストを観ることもできます。
アマゾンアカウントが必要になり、ユーネクストを見るときはユーネクストのアカウントも必要になります(親、子どちらでも大丈夫)
値段は5000円ぐらいで、さらに4kなどの高画質に対応したfireTV4kが9000円ぐらいで発売されています。
4K対応版はこちら
Fire TV Stickの使い方
まずは、本体をテレビのHDMI端子に挿し、micro-USBケーブルを使って電源アダプターに接続します。

実際に接続するとこんな感じ。
テレビを付けて、入力切替を押し、Fire TV Stickが接続されているHDMI端子を選びます。
Wi-Fiを検索してくれるので、接続するWi-Fiを選びパスワードを入力します。
アマゾンアカウントを入力してください。
最後に、ユーネクストのアプリをダウンロードし、アカウント(親、子どちらでも)を入力すればテレビでユーネクストを楽しむことが出来るようになります。
実際にFire TV Stickを使ってみた感想
・スマホが無くても使える
アプリをダウンロードしてログインしてしまえば、スマホが必要ないので普通のHDプレイヤーのような感じで使えるので便利です。
・コマ落ちや途中読み込みといったトラブルはない
非常に快適に動画を再生できます。
・専用リモコンがあり使いやすい
早送りや巻き戻しが出来るので、使いやすいです。
・ユーネクストをキャスト出来ない
キャストとは、スマホで視聴していた動画をテレビに写す機能です。
これを利用すれば、動画の途中でもテレビで再生出来たり、スマホで操作できるようになります。が
Fire TV Stickではユーネクストをキャスト出来ないようです。
なので、もし動画の途中から観たいといった場合は、テレビでユーネクストを付けて途中から再生してもらうことになります。
ただし、YouTubeはキャスト出来ます。
Chromecast(クロームキャスト)
クロームキャストとはGoogleが発売しているメディアストリーミング端末です。
スマホと接続し、スマホから操作する必要があります。
クロームキャストの使い方
テレビに接続し、micro-USBケーブルをコンセントに接続します。

こちらも実際に接続するとこんな感じ。
するとセットアップが必要ですと表示されます。
スマホでGoogleホームアプリをダウンロードして、Googleアカウントを取得しセットアップします。
スマホでユーネクストのアプリをダウンロードすしてログインします(親、子どちらでも)
スマホのアプリ上で、観たい動画を選んでキャストアイコンを選ぶと、リストの中にクロームキャストの名前が出てくるのでそれをタップすると、テレビで再生されます。
実際にChromecastを使ってみた感想
・セットアップしたスマホ以外でも再生できる
同じWi-Fiに接続していれば、セットアップしたスマホ以外のスマホでも再生できます。
例えば、僕の父のスマホで設定したクロームキャストでも、僕のスマホが家のWi-Fiに接続していれば、Googleアカウントが違っても再生できます。
・ユーネクスト以外の動画配信サービスでも再生できる
YouTubeやAUビデオパスでも再生できます。
・androidスマホなら、画面をテレビで出力するミラーリング再生ができる
動画だけでなく、普段のネットのサイトやアプリなどをテレビで表示できるミラーリング再生という機能もあります。
android限定なのでiPhoneでは使えません。
・スマホが必須
Fire TV Stickとちがい、再生にはスマホが必須になります。
スマホが常に近くにある方には使いやすいと思いますが、別の部屋にスマホを置いているという人にはちょっとめんどくさいと思います。
・ときどき接続できない場合がある
稀にですが、うまく再生できないときがあります。
一度テレビの電源を切ると接続できます。
その他の方法
プレステ4などのゲームを利用する
プレステ4などのゲーム機には、ユーネクストのアプリをダウンロードする機能があり、プレステ4を使ってユーネクストをテレビで再生できます。
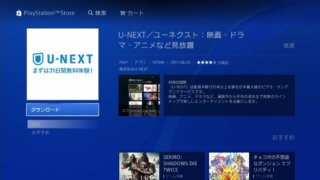
BRAVIAなどHD録画機の機能を利用する
BRAVIAなどのHD録画機には、androidTVという機能がついています
この機能を使ってユーネクストなどの動画配信サービスを観ることができます。
おススメはFire TV Stickです
僕のおススメはFire TV Stickです。
理由としては
・スマホを操作する必要がない
・動作が安定している
・U-NEXT以外の動画配信サービスも簡単に視聴できる
といった理由からFire TV Stickをおススメします。
4K対応版はこちら
U-NEXTをテレビで観るために必要なことまとめ
・Wi-Fi環境のインターネットを用意する
・ご自宅のテレビにHDMI端子があるか確認する
・Fire TV Stickなどの機械を買い、テレビに接続する
・インターネットに接続し、ログインなど設定をする
です。
わざわざテレビで観る必要もない と思うかもしれませんが、
普通にテレビ番組を観る感覚で使うことが出来るので、
一度使うとスマホで観ることが物足りなくなったり、めんどくさく感じるようになります。
それほど快適に動画を楽しめるようになりますので、U-NEXTをはじめとする動画配信サービスに加入したら、ぜひFire TV Stickを購入して使ってみてください。
ここまで読んでくださってありがとうございました。
スポンサーリンク